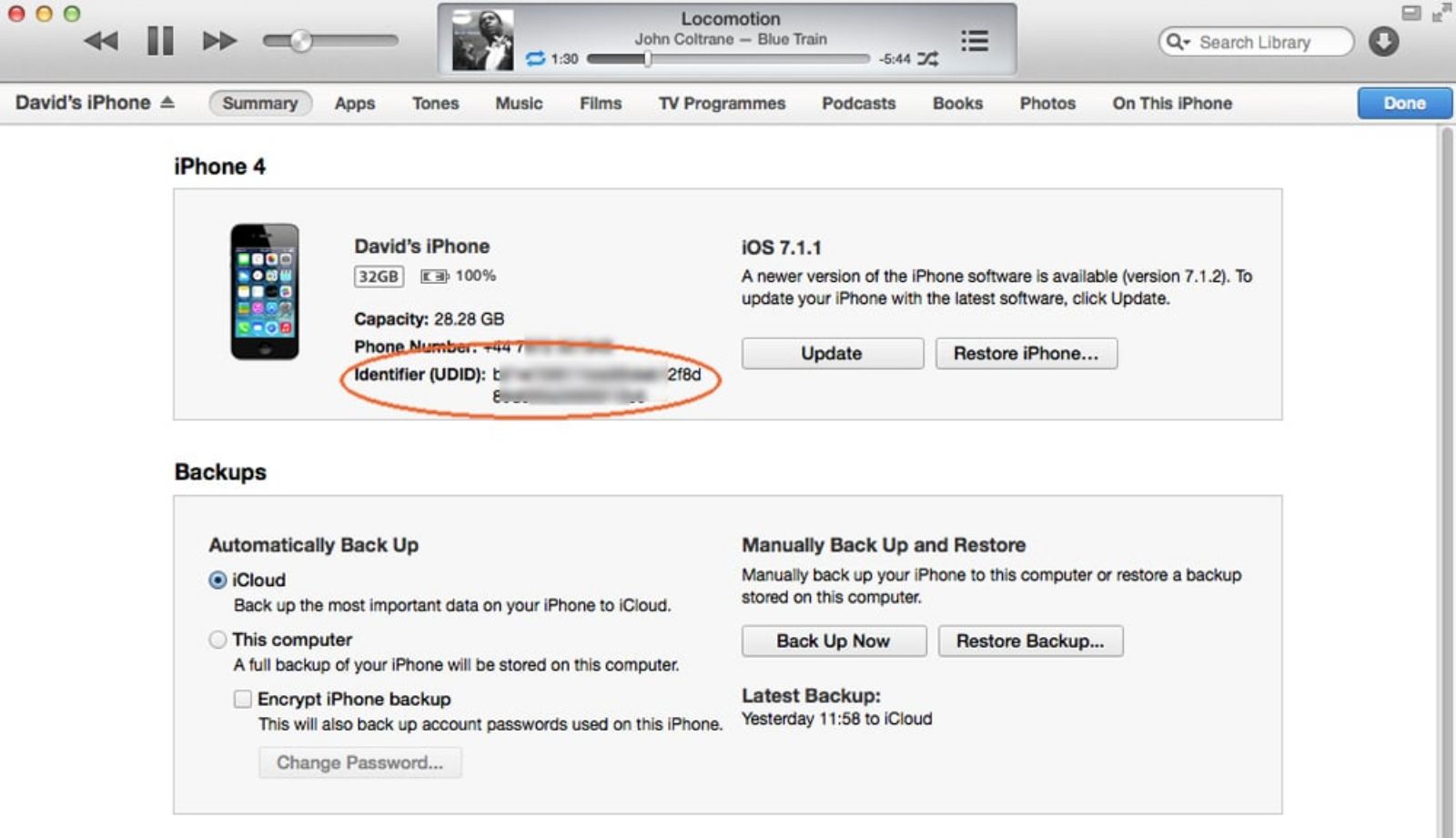UDID là gì? Cách tìm hiểu UDID của iPhone ra sao?
UDID được hiểu là xác định các số duy nhất cho từng iPhone. Cùng theo dõi bài viết để UDID là gì? Cách tìm hiểu UDID của iPhone ra sao?
Theo thời gian, bạn sẽ cần phải tìm hiểu UDID cho iPhone của bạn. Trong hướng dẫn này, chúng tôi chỉ ra cách tìm hiểu UDID của iPhone hoặc iPad của bạn, cũng như UDID là gì và những gì bạn có thể cần một UDID.
Làm thế nào để tìm hiểu UDID của iPhone của bạn: Bạn sử dụng UDID để làm gì?
Tình huống có khả năng nhất mà bạn sẽ cần UDID của iPhone là nếu nhà phát triển ứng dụng đã đề xuất cho phép bạn dùng thử một số phần mềm chưa được phát hành. (Với tư cách là người đánh giá ứng dụng, đôi khi tôi được hỏi về UDID của thiết bị Apple của tôi.) Với UDID có liên quan, nhà phát triển có thể đăng ký thiết bị của bạn và cấp quyền truy cập vào phần mềm không chính thức (không phải do App-Store-vetted). Điều này thường được sử dụng để cho phép người đánh giá dùng thử ứng dụng trước khi họ truy cập vào App Store.
Cách tìm hiểu UDID của iPhone của bạn: Có nguy hiểm khi cho ai đó biết UDID của bạn không?
Có một số cuộc tranh luận về điều này, và bạn sẽ lưu ý trong các ảnh chụp màn hình dưới đây mà tôi đã ẩn các phần của UDID của tôi để được ở bên an toàn. Nhưng bạn nên ổn.
Tôi khuyên bạn chỉ nên cung cấp UDID cho nhà phát triển ứng dụng mà bạn tin tưởng và thận trọng về các ứng dụng beta mà bạn đồng ý cài đặt (việc UDID của bạn sẽ không đủ để họ buộc phần mềm vào thiết bị của bạn; vẫn sẽ cần phải chấp nhận cài đặt). Hãy nhận biết rằng khi nào và nếu bạn chấp nhận (hoặc thử nghiệm beta) phần mềm ứng dụng không được kiểm tra thì có một số nguy hiểm là nó sẽ không hoạt động hoặc gây ra các hiệu ứng bất ngờ – không nhất thiết là kết quả của hành động nguy hiểm, tất nhiên.
Các nhà phát triển ứng dụng được cho phép một số lượng đăng ký UDID hạn chế (đây là những yêu cầu được Apple cho phép để bỏ qua quy trình tải xuống App Store bình thường) để nó không tạo ra cơ chế phân tán spam hoặc phần mềm độc hại hiệu quả; và hộp cát thông thường giữa các ứng dụng trong iOS 7 trở về trước gây khó khăn cho việc gây ra quá nhiều thiệt hại từ một lượt cài đặt ứng dụng – khó, nhưng không phải là không thể.
( iOS 8 sẽ thấy nhiều thông tin liên lạc hơn giữa các ứng dụng, mặc dù sau đó chúng tôi chắc chắn rằng các ứng dụng sẽ phải tìm kiếm sự cho phép từ iOS để yêu cầu thông tin từ các ứng dụng khác, làm cho âm thanh như bảo mật vẫn mạnh.)
Cách tìm hiểu UDID trên iPhone của bạn
1. Cắm iPhone của bạn vào máy Mac của bạn, và đi đến iTunes (hoặc khởi động nó nếu nó chưa được mở).
2. Chọn biểu tượng của iPhone ở góc trên cùng bên phải của cửa sổ, bên dưới hộp tìm kiếm.
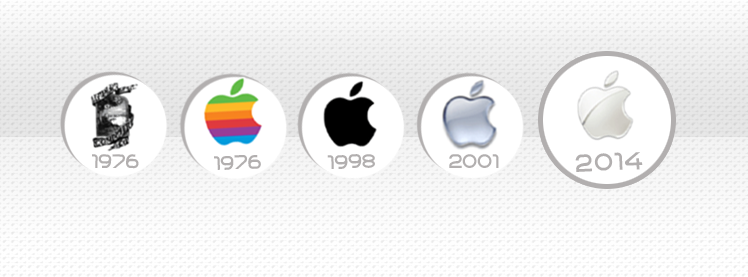
3. Bây giờ bạn sẽ thấy trang tóm tắt của iPhone. (Nếu nó hiển thị ứng dụng, podcast hoặc bất cứ thứ gì, hãy chọn Tóm tắt từ thanh tab trên cùng.) Bạn có thể thấy dung lượng, số điện thoại và số sê-ri của iPhone trong hộp trên cùng; bấm vào số sê-ri và điều này sẽ thay đổi thành UDID.

4. Sau khi số serial thay đổi thành UDID, nhấn Apple + C cùng một lúc sẽ sao chép UDID vào bảng. Cách khác, nhấp chuột phải vào nó và chọn Sao chép.
Trên đây là những chia sẻ về UDID là gì? Cách tìm hiểu UDID của iPhone ra sao?. Chúc các bạn áp dụng thành công.