Tất tần tật cách kiểm tra ứng dụng nào đã được Mac M1 hỗ trợ
Không thể phủ nhận rằng, dòng Mac M1 được xây dựng dựa trên nền tảng ARM đã mở ra một kỷ nguyên hiệu năng hoàn toàn mới cho Apple. Tuy nhiên, điều này khiến cho một số ứng dụng Rosetta 2 bị hạn chế do không được Apple silicon hỗ trợ.
Vậy có cách nào để kiểm tra xem ứng dụng nào là Universa hay Rosetta 2 hay không? Cùng ShopDunk tìm hiểu nhé!
1. Giải thích về ứng dụng Universal
Khi các nhà phát triển cập nhật ứng dụng của họ để hoạt động không cần qua giả lập với chip Apple silicon, họ sử dụng một thứ gọi là Universal binary.
Universal đầu tiên được Apple công bố khi chuyển đổi từ PowerPC sang Intel Mac. Tại WWDC 2020 vào tháng 6, Apple đã công bố Universal 2, cho phép các ứng dụng chạy trên cả máy Mac chạy Intel và máy Mac Apple silicon. Tóm lại, Universal app là ứng dụng có thể chạy native cả trên Intel lẫn Apple silicon.
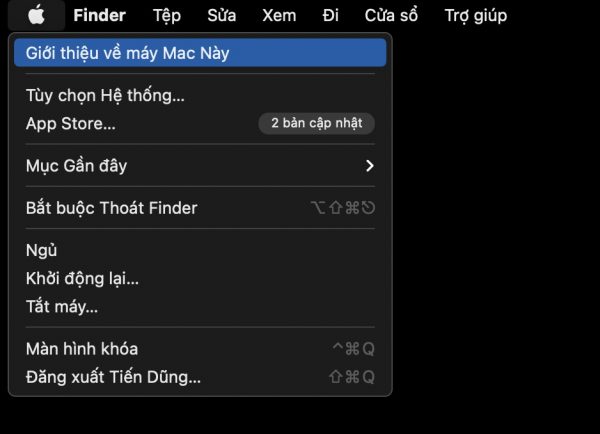
Nếu một ứng dụng chưa được cập nhật lên Universal 2, máy Mac M1 sẽ vẫn chạy ứng dụng đó, nhưng nó sẽ chạy bằng cách giả lập Intel x86-64 bằng phần mềm mô phỏng Rosetta 2.
Khi ứng dụng được chạy dưới dạng giả lập tập lệnh, ứng dụng đó sẽ chạy chậm hơn đáng kể so với việc tương thích và chạy trực tiếp.
2. Cách kiểm tra các ứng dụng được Mac M1 hỗ trợ
Để kiểm tra ứng dụng có tương thích với Mac M1 hay không, bạn có thể thực hiện theo các bước dưới đây:
Bước 1: Nhấp vào biểu tượng Apple ở góc trên bên trái của thanh menu của máy Mac và chọn Giới thiệu về máy Mac này.
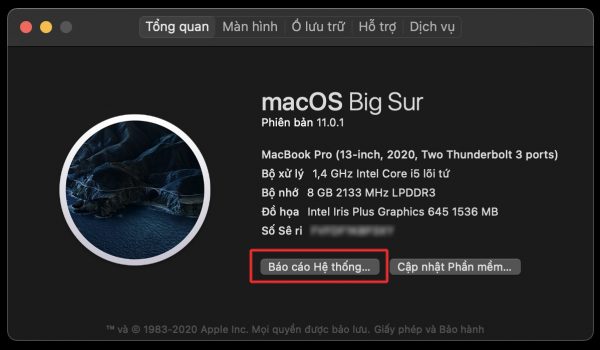
Bước 2: Trong tab “Tổng quan“, nhấp vào Báo cáo Hệ thống.
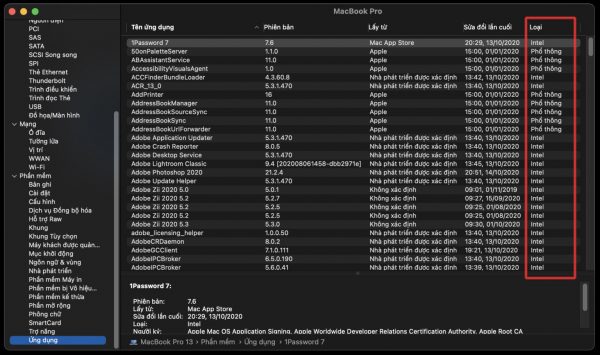
Bước 3: Trong cửa sổ Báo cáo Hệ thống, kéo xuống mục Phần mềm và chọn Ứng dụng. Bạn sẽ thấy một bảng hiển thị những ứng dụng có trong máy. Một cột sẽ cho bạn thấy ứng dụng đó là Universal hay Intel.
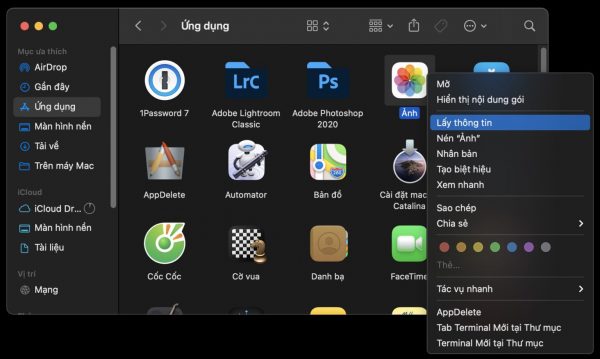
Ngoài ra, bạn cũng có thể kiểm tra các ứng dụng bằng cách: Nhấp chuột phải vào biểu tượng của ứng dụng trong Finder, sau đó chọn Lấy thông tin và xem loại ứng dụng ở bên dưới.
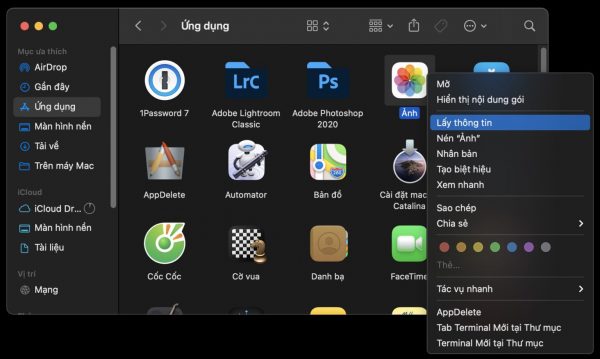
3. Kiểm tra thông qua ứng dụng và web
Ngoài những cách trên, iMazing đã phát hành một ứng dụng miễn phí tại link ứng dụng quét các ứng dụng macOS của bạn và hiển thị kiến trúc CPU được hỗ trợ của chúng.

Bạn cũng có thể kiểm tra xem một ứng dụng đã được tối ưu hóa cho Apple silicon chưa trước khi bạn cài đặt ứng dụng đó nhờ một trang web của Abdullah Diaa có tên là Is Apple silicon ready?
Xem thêm:
- Tuyệt chiêu nén video trên iPhone đơn giản mà hiệu quả nhất
- Apple Watch Series 7 có thể sẽ được trang bị tính năng đo huyết áp
Hiện tại, Apple đã kết thúc hỗ trợ cho Rosetta ba năm sau khi phát hành ở lần chuyển đổi từ PowerPC sang bộ xử lý Intel. Vì vậy, đối với những ứng dụng muốn chạy được trên máy Mac M1 cần phải được cập nhật nền tảng mới để có thể sử dụng trong tương lai.




