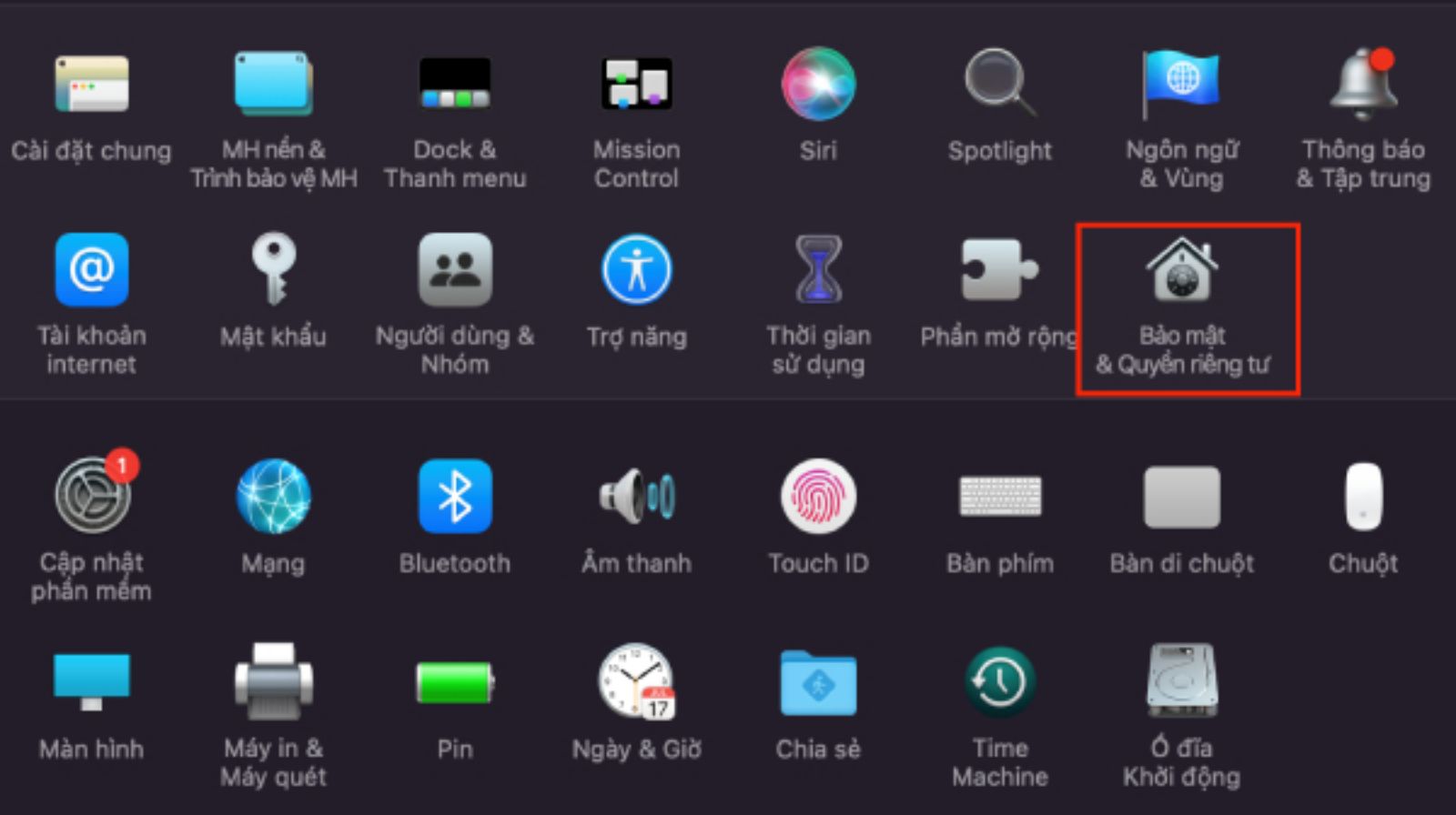Cách xóa mật khẩu MacBook M2 và tắt yêu cầu nhập mã khi đăng nhập
1. Tắt yêu cầu nhập mật khẩu khi mở máy từ trạng thái ngủ
Để đăng nhập và mở máy từ trạng thái ngủ mà không cần nhập mật khẩu, người dùng có thể thao tác theo các bước dưới đây:
Bước 1: Nhấp vào biểu tượng Apple, bấm vào Tùy chọn hệ thống, sau đó Nhấn mục Bảo mật & Quyền riêng tư.
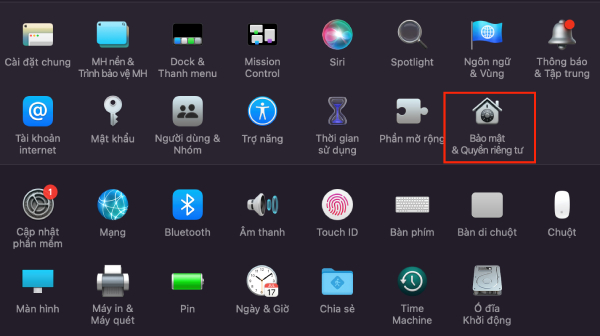
Bước 2: Tiếp đến người dùng đi tới Cài đặt chung và nhấn biểu tượng ổ khóa.
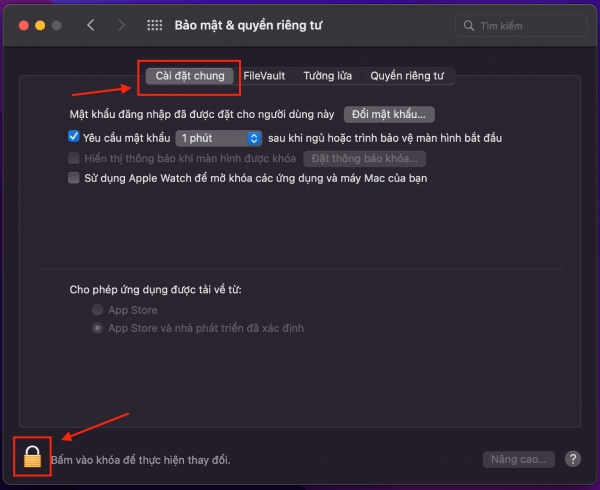
Bước 3: Nhập mật khẩu MacBook của bạn vào hãy nhấn Mở khóa. Sau đó bỏ tùy chọn Yêu cầu mật khẩu sau khi ngủ hoặc kích hoạt bảo vệ màn hình.
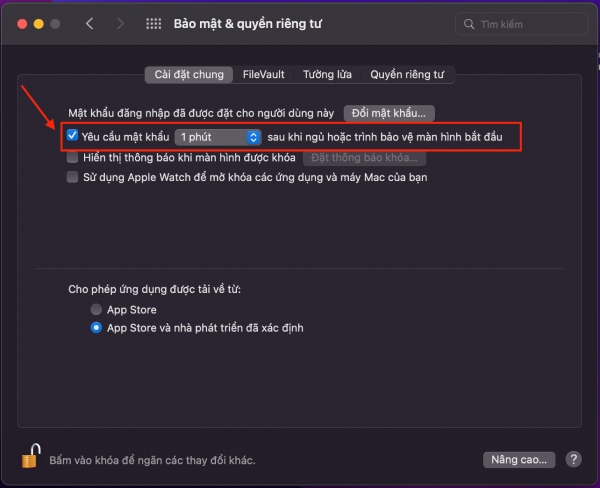
Bước 4: Nhấn Tắt Khóa màn hình và chọn Tiếp tục sử dụng chuỗi khóa hoặc chọn tắt chuỗi khóa nếu không muốn các mật khẩu đã lưu (wifi, web …) được đồng bộ giữa máy và iCloud.
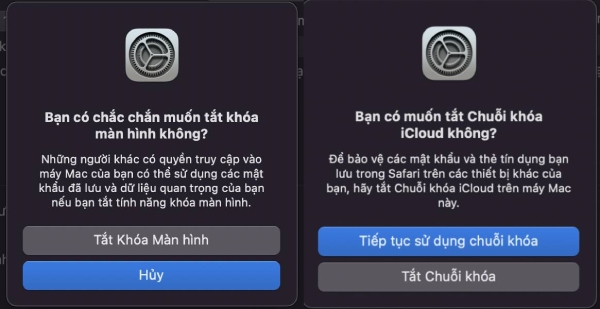
Bước 5: Bấm lại vào biểu tượng ổ khoá ở bước 2 để lưu các thay đổi vừa thực hiện.
Ngoài ra người dùng sản phẩm thuộc hệ sinh thái Mac có thể bật chế độ tự động đăng nhập cho tài khoản khi khởi động. Cụ thể:
Với máy MacBook M2 dùng macOS Ventura trở lên:
- Bước 1: Chọn menu Apple và chọn Cài đặt hệ thống
- Bước 2: Chọn “Người dùng & nhóm”
- Bước 3: Chọn một tài khoản trong menu “Tự động đăng nhập bằng tên" sau đó nhập mật khẩu của tài khoản
Bạn có thể kết nối MacBook M2 với chiếc iPhone 15 Plus mới nhất của Apple bằng cổng sạc Type C. iPhone 15 Plus là 1 trong 4 phiên bản iPhone 15 Series mới được nhà Táo ra mắt ngày 12/09 vừa qua. Đây là sản phẩm được nhiều người mong chờ nhất năm nay. Bạn đang phân vân có nên mua iPhone 15 Plus không? Mua ở đâu uy tín giá tốt? Tham khảo ngay bài viết iPhone 15 Plus có nên mua của ShopDunk để có nhiều tiêu chí lựa chọn mua iPhone nào phù hợp. Ngoài ra, ShopDunk đang có rất nhiều ưu đãi HOT BỎNG TAY dành cho những khách hàng đầu tiên sở hữu iPhone 15 Plus tại hệ thống store của chúng tôi. Số lượng ưu đãi có hạn, nhanh tay mua ngay hôm nay!
2. Tính năng đăng nhập tự động không cần mật khẩu
Đối với hệ điều hành macOS Ventura
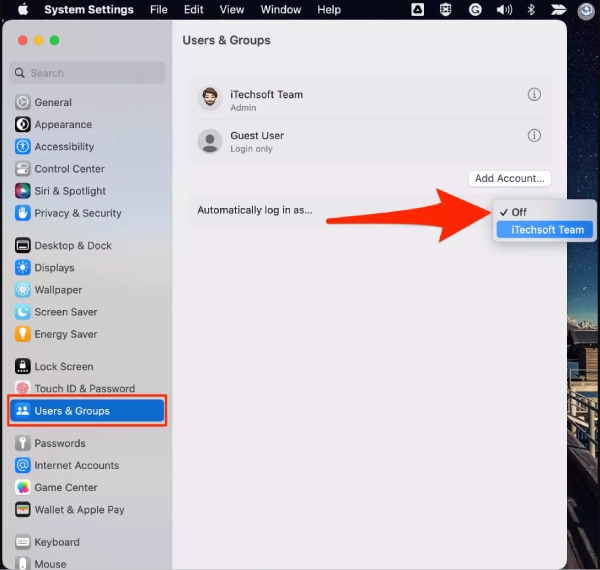
Bước 1: Đi tới Apple menu và vào System Settings.
Bước 2: Chọn Users & Groups ở thanh bên
Bước 3: Từ mục “Automatically log in as”, chọn một tài khoản.
Bước 4: Đăng nhập mật khẩu và ở những lần tiếp theo máy sẽ không yêu cầu nhập mật khẩu nữa.
Các phiên bản trước của macOS
Bước 1: Vào Apple menu, chọn System Preferences, sau đó ấn vào Users & Groups.
Bước 2: Ấn vào biểu tượng ổ khóa và nhập mật khẩu
Bước 3: Ấn chọn Login Options ở góc dưới bên trái
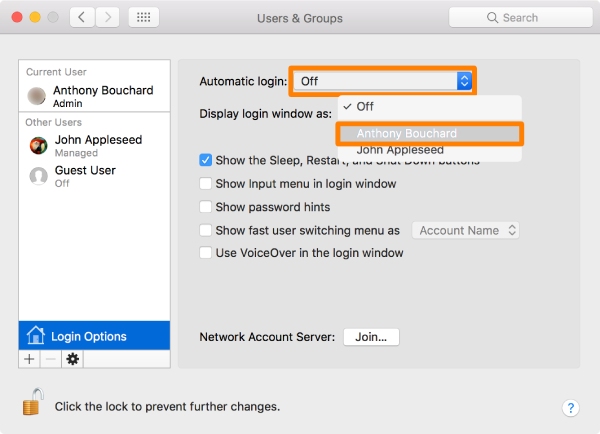
Bước 4: Chọn một tài khoản từ mục “Automatic login”
Bước 5: Gõ mật khẩu đăng nhập
3. Xóa hẳn mật khẩu của máy
Trong trường hợp người dùng muốn xóa hẳn mật khẩu của máy, bạn có thể thao tác như sau:
- Bước 1. Nhấp vào biểu tượng Apple ở góc màn hình, Chọn Tùy chọn hệ thống > Nhấn mục Users & Group
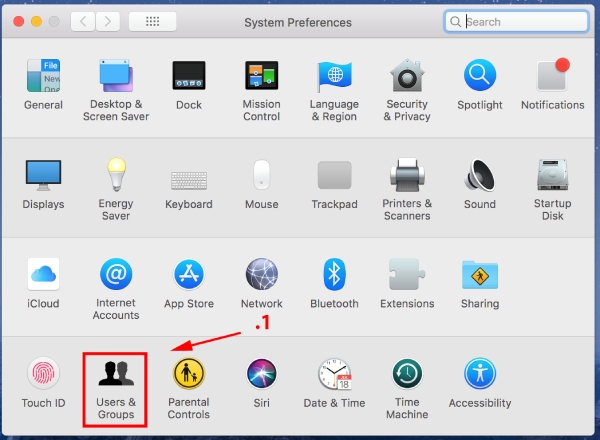
Trong phần Tuỳ chọn hệ thống, bạn nhấn vào mục User & Group
- Bước 2. Ấn nút đổi mật khẩu
- Bước 3. Nhập mật khẩu cũ sau đó ấn nút đổi mật khẩu
- Bước 4. Có cảnh báo hiện ra ấn tiếp tục và hoàn thành
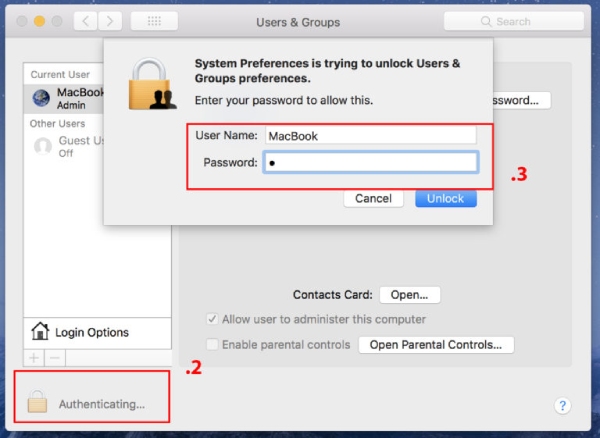
Ở phần nhập mật khẩu mới, bạn để trống và tiếp tục
4. Cách đăng nhập mà không cần nhập mật khẩu thường xuyên
Nếu muốn đăng nhập vào MacBook từ trạng thái ngủ mà không cần mật khẩu, người dùng MacBook Air M2 8/256 hoặc Apple MacBook Pro M2 2022 có thể sử dụng chức năng Touch ID hoặc tận dụng Apple Watch.
Hướng dẫn bật Touch ID
- Bước 1: Chọn biểu tượng Apple, đi tới Cài đặt hệ thống, sau đó cuộn xuống và tìm vào Touch ID & mật khẩu trong thanh bên.
- Bước 2: Bấm vào Thêm dấu vân tay, tiến hành nhập mật khẩu của bạn, sau đó làm theo hướng dẫn trên màn hình.
Lưu ý: Phải nhập lại mật khẩu khi bật lại từ trạng thái tắt nguồn, khởi động lại hoặc đăng xuất.
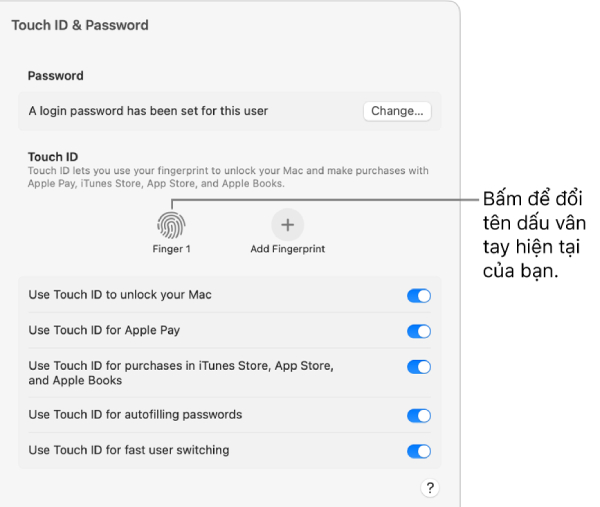
>>> Bài viết cùng chủ đề:
- Cách reset MacBook M2 dễ dàng chỉ với 5 bước
- Tổ hợp phím tắt MacBook M2 tiện lợi nhất định phải biết
- 4 cách quay màn hình MacBook M2 có âm thanh đơn giản thành công 100%
Hướng dẫn mở MacBook bằng Apple Watch
Bạn hoàn toàn có thể sử dụng cách làm này cho cả các dòng MacBook Air, MacBook Pro khác, ngay cả với thế hệ M3 Macbook Pro mới nhất.
Bước 1: Trước hết, người dùng cần bật tự động mở khóa, bật kết nối Wifi và Bluetooth cho máy.
Bước 2: Hãy đảm bảo Máy Mac và Apple Watch của bạn đăng nhập vào iCloud bằng cùng một Apple ID Apple và đang sử dụng xác thực hai yếu tố.
Bước 3: Chọn menu Apple, đi đến Tùy chọn hệ thống.
Bước 4: Chọn Bảo mật & Quyền riêng tư, sau đó bấm vào Cài đặt chung.
Bước 5: Tích chọn “Sử dụng Apple Watch để mở khóa các ứng dụng và máy Mac của bạn”.
Lưu ý: Tính năng này chỉ có thể thực hiện khi Apple Watch ở gần máy tính.

Trên đây là một số cách xóa mật khẩu MacBook M2 dành cho những người dùng không muốn cài đặt mật khẩu. Hy vọng rằng những hướng dẫn chi tiết trên đây sẽ giúp độc giả hình dung và dễ dàng thao tác hơn. Nếu cần hỗ trợ về thông tin sản phẩm, bảo hành hay tham khảo tìm mua MacBook Air M2 chính hãng với giá chỉ từ 26.290.000 VNĐ có thể liên hệ ngay với ShopDunk qua:
- Website: https://shopdunk.com/
- Fanpage: https://www.facebook.com/shopdunk.store/
- Zalo/hotline: 1900.6626