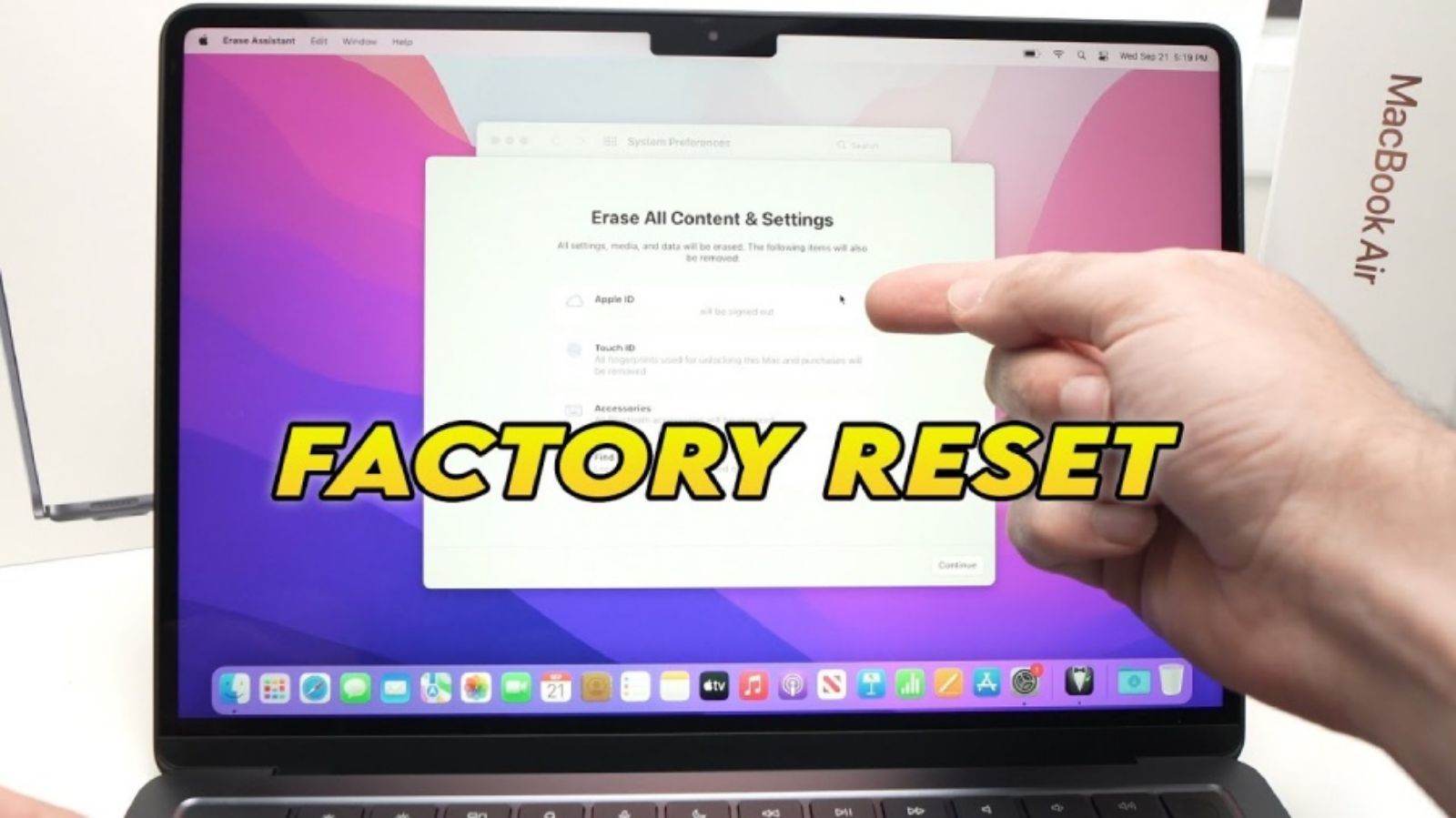3 bước xóa trắng MacBook M2 và cài đặt lại macOS cực dễ dàng
Xóa trắng MacBook M2 thường được ứng dụng trong trường hợp người dùng muốn cài đặt lại macOS, hoặc muốn sang nhượng lại máy cho người khác. Dưới đây sẽ là 5 bước xóa máy mac M2 vô cùng đơn giản mà bạn có thể tham khảo:
1. Hướng dẫn xóa trắng MacBook M2
MacBook M2 có thể sử dụng hệ điều hành macOS Monterey hoặc một số máy cập nhật phiên bản macOS Ventura mới nhất. Bài viết sau sẽ hướng dẫn bạn xóa trắng MacBook M2 ở cả 2 phiên bản.
Lưu ý: Quá trình này sẽ xóa toàn bộ dữ liệu có trong máy ở cả 2 hệ điều hành. Vì vậy, người dùng hãy sao lưu các tệp và tài liệu cần thiết ra ổ cứng ngoài hoặc các dịch vụ lưu trữ đám mây khác trước khi thực hiện các bước dưới đây.
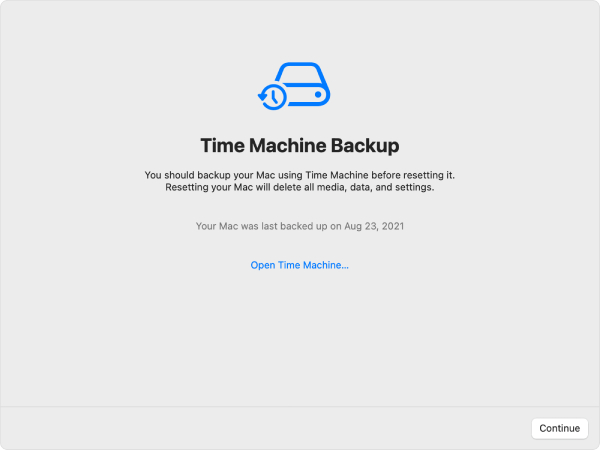
Trước khi xóa máy Mac bạn nên sao lưu toàn bộ dữ liệu
Khi đã sao lưu các dữ liệu cần thiết, bạn tiến hành xóa trắng MAcBook M2 theo hướng dẫn các bước sau.
1.1. Đối với Mac chạy macOS Ventura
Bước 1. Mở System Settings (Cài đặt hệ thống) trên MacBook M2
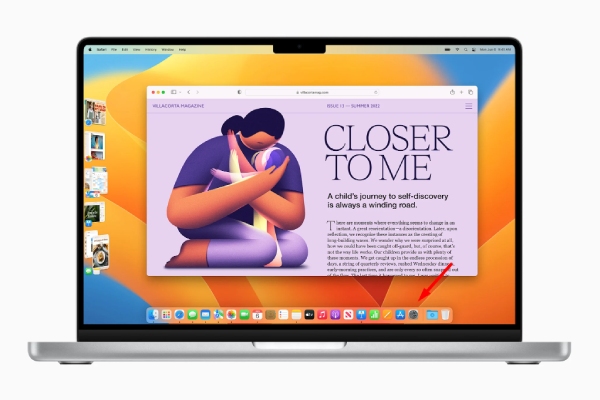
Chọn ứng dụng System Settings (Cài đặt hệ thống) trên giao diện màn hình
Bước 2. Nhấn chọn “General” (Cài đặt chung) ở thanh bên trái, sau đó nhấp vào Transfer or Reset (Chuyển đổi hoặc cài đặt lại)
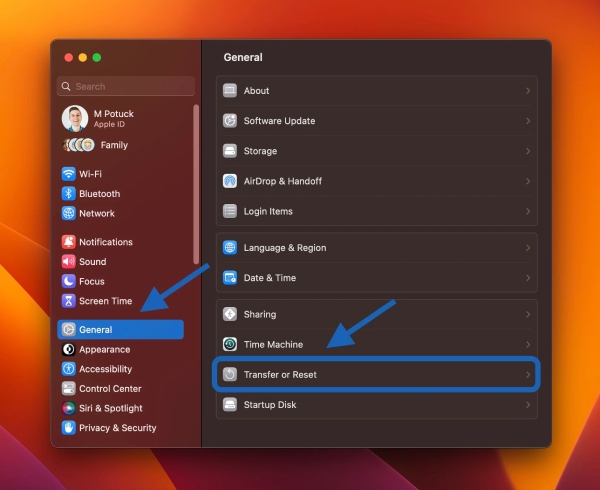
Chọn “General” sau đó nhấp vào Transfer or Reset
Bước 3. Cửa sổ Transfer or Reset (Chuyển đổi hoặc cài đặt lại) xuất hiện, bạn nhấn chọn “Erase All Contents and Settings” (Xóa toàn bộ nội dung và cài đặt).
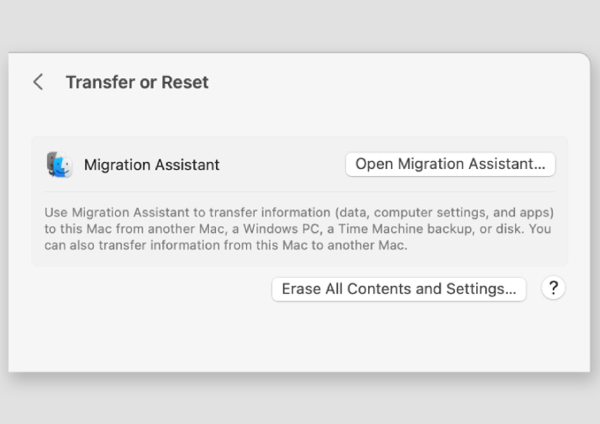
Chọn “Erase All Contents and Settings” (Xóa toàn bộ nội dung và cài đặt)
Nhập mật khẩu nếu máy yêu cầu, sau đó chỉ cần chờ máy xóa dữ liệu và tiến hành cài đặt macOS mới.
1.2. Đối với Mac chạy macOS Monterey
Đối với MacBook M2 chạy macOS Monterey, bạn làm theo hướng dẫn sau.
Mở System Preferences (Tùy chọn hệ thống) và nhấn chọn “Erase All Contents and Settings” (Xóa toàn bộ nội dung và cài đặt).
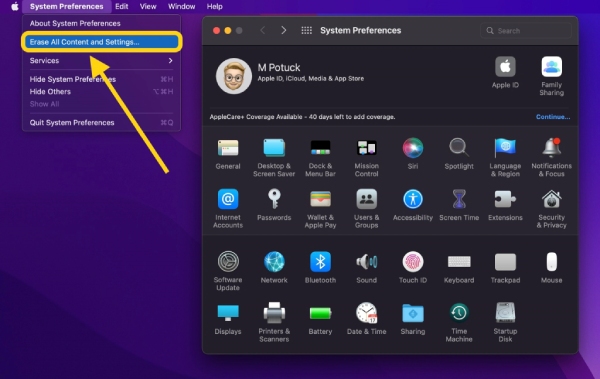
Nhấn chọn “Erase All Contents and Settings” (Xóa toàn bộ nội dung và cài đặt)
Giống như macOS Ventura, máy sẽ tự động xử lý mọi thứ để xóa sạch MacBook M2 của bạn.
2. Cách cài đặt lại mac OS sau khi xóa máy Mac
Sau khi xóa trắng MacBook M2, người dùng có thể cài đặt lại macOS theo các bước như sau:
Bước 1. Khởi động máy tính của bạn trong “Reinstall MacOS”
Tắt máy sau đó giữ nút nguồn cho đến khi xuất hiện “Loading boot options”.

Tắt máy và giữ nút nguồn đến khi xuất hiện “Loading boot options”
Sau đó, chọn “Options” và bấm vào “Continue”
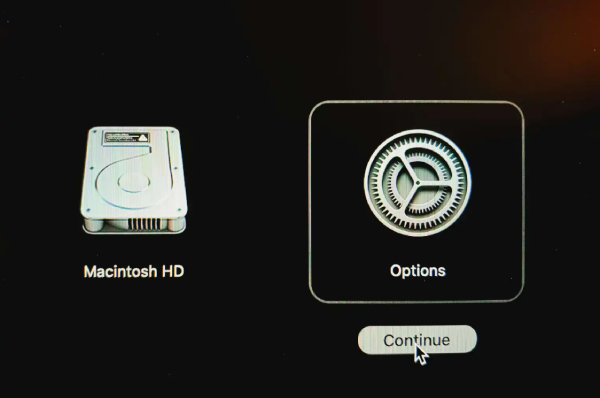
Chọn “Options” và bấm vào “Continue”
Bước 2. Cửa sổ mới hiện ra, chọn “Reinstall macOS Ventura” (hoặc Reinstall macOS Monterey tùy theo macOS hiện tại của bạn) và bấm “Continue”
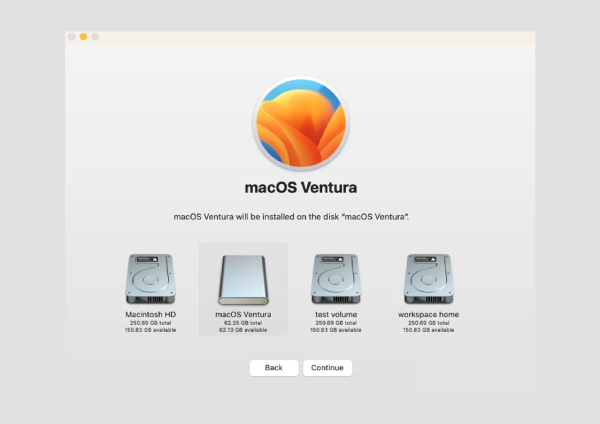
Chọn “ Reinstall macOS Ventura” hiện tại máy đang sử dụng để tiến hành cài đặt lại macOS
Bước 3. Làm theo các hướng dẫn trên màn hình
Sau khi bấm “Continue” ở mục “ Reinstall macOS”, các cửa sổ khác sẽ xuất hiện, bạn chỉ cần làm theo hướng dẫn trên màn hình là có thể đến bước tiếp theo.
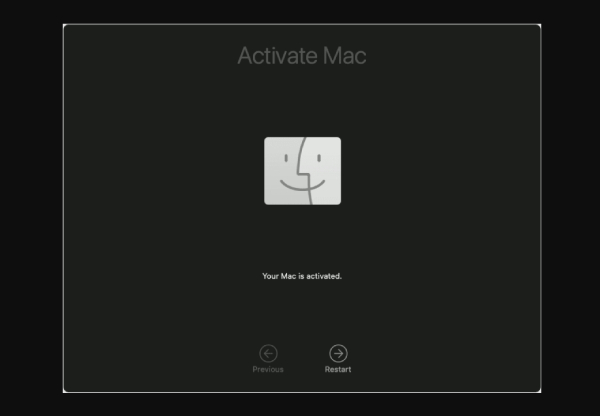
Thực hiện theo hướng dẫn xuất hiện trên màn hình
Bước 4. Chọn ổ đĩa macOS hiện tại máy đang sử dụng
Hoàn tất các thao tác theo hướng dẫn xuất hiện trên màn hình, cửa sổ mới hiện ra, nhấn chọn ổ đĩa macOS hiện tại MacBook M2 của bạn đang sử dụng để tiến hành cài đặt macOS.
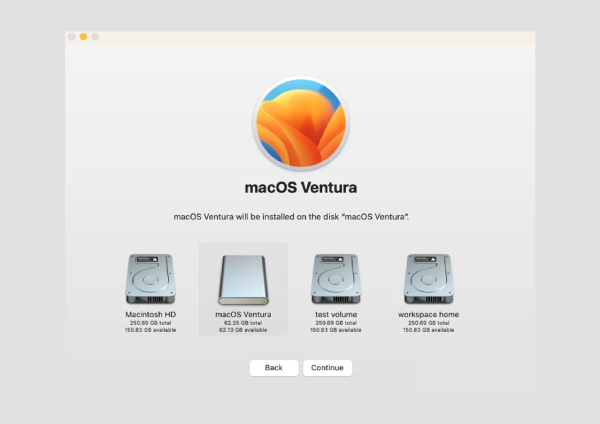
Chọn ổ đĩa mà MacBook M2 của bạn đang sử dụng để cài đặt macOS
Cuối cùng, bạn chỉ cần đợi máy cài đặt, sau đó chọn lại khu vực sử dụng máy (Việt Nam) là hoàn tất việc cài đặt macOS sau khi xóa sạch máy.
Trên đây là hướng dẫn chi tiết 3 bước xóa trắng MacBook M2 và cài đặt lại macOS. Để tránh mất dữ liệu quan trọng, hãy đảm bảo sao lưu toàn bộ trước khi thực hiện xóa máy nhé.
Với các khách hàng mua các sản phẩm MacBook tại ShopDunk như Air M2, Pro M2,... tại ShopDunk sẽ được đội ngũ kỹ thuật tại ShopDunk Care hỗ trợ tư vấn, tư vấn và sửa chữa. Đội ngũ nhân viên ShopDunk Care đều được đào tạo và cấp chứng chỉ bởi Apple nên sẽ đảm bảo chăm sóc kỹ lưỡng cho chiếc MacBook của bạn.
Liên hệ với ShopDunk Care hoặc tới địa chỉ tại Hà Nội và TPHCM để được các chuyên viên hướng dẫn bạn sử dụng MacBook đúng cách nhé!
Hà Nội
TPHCM
|